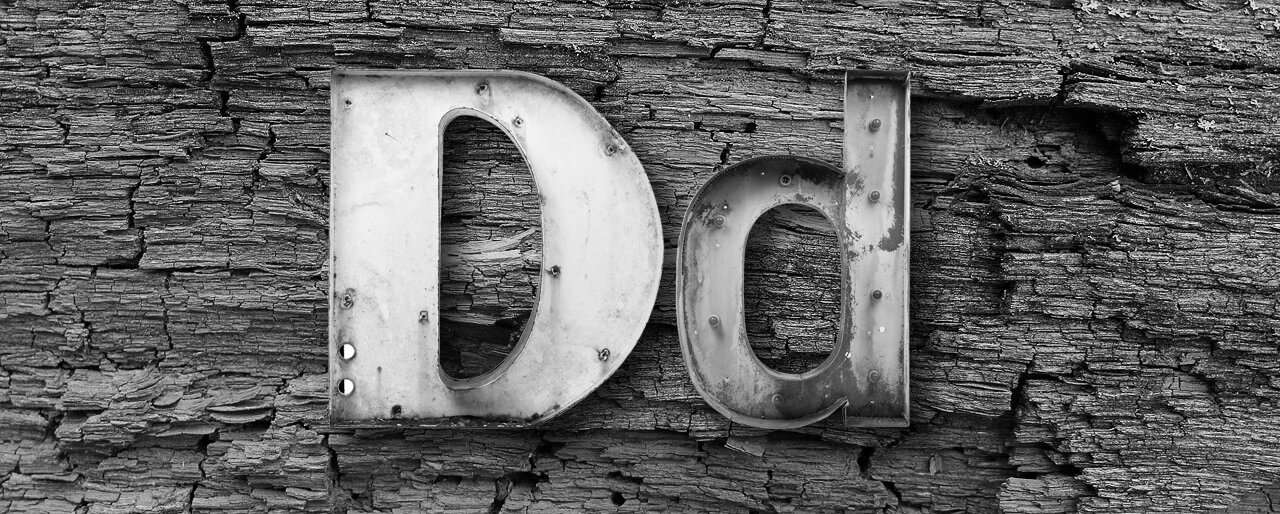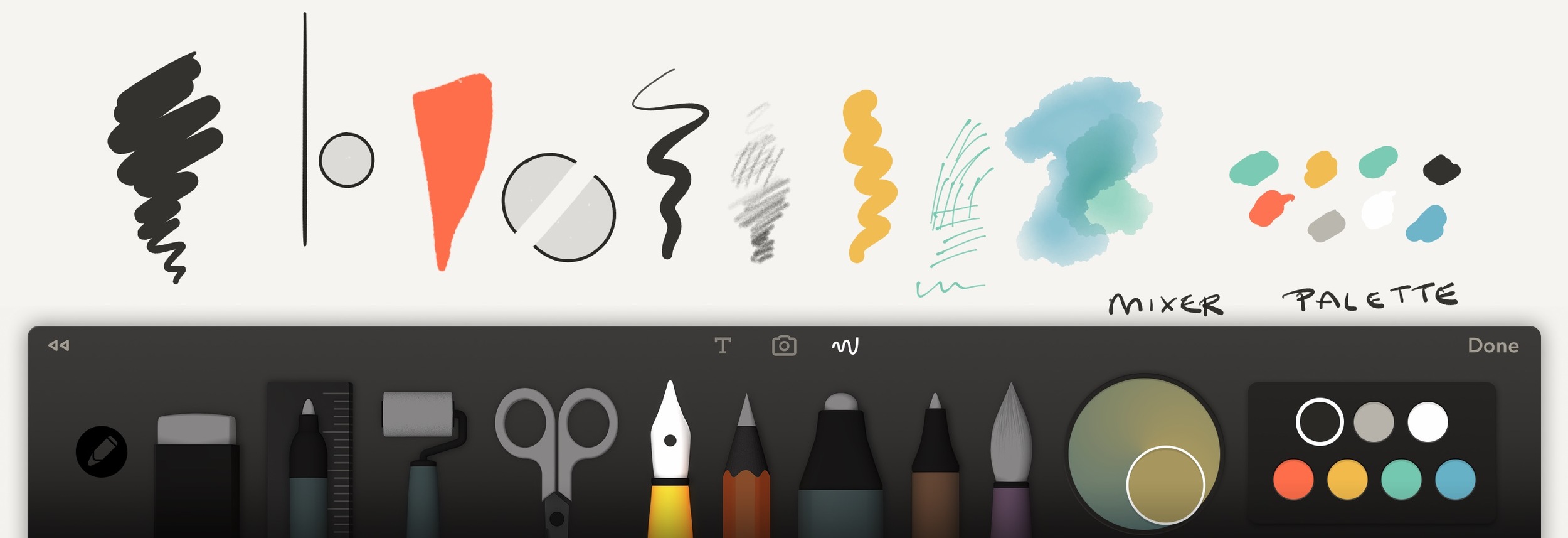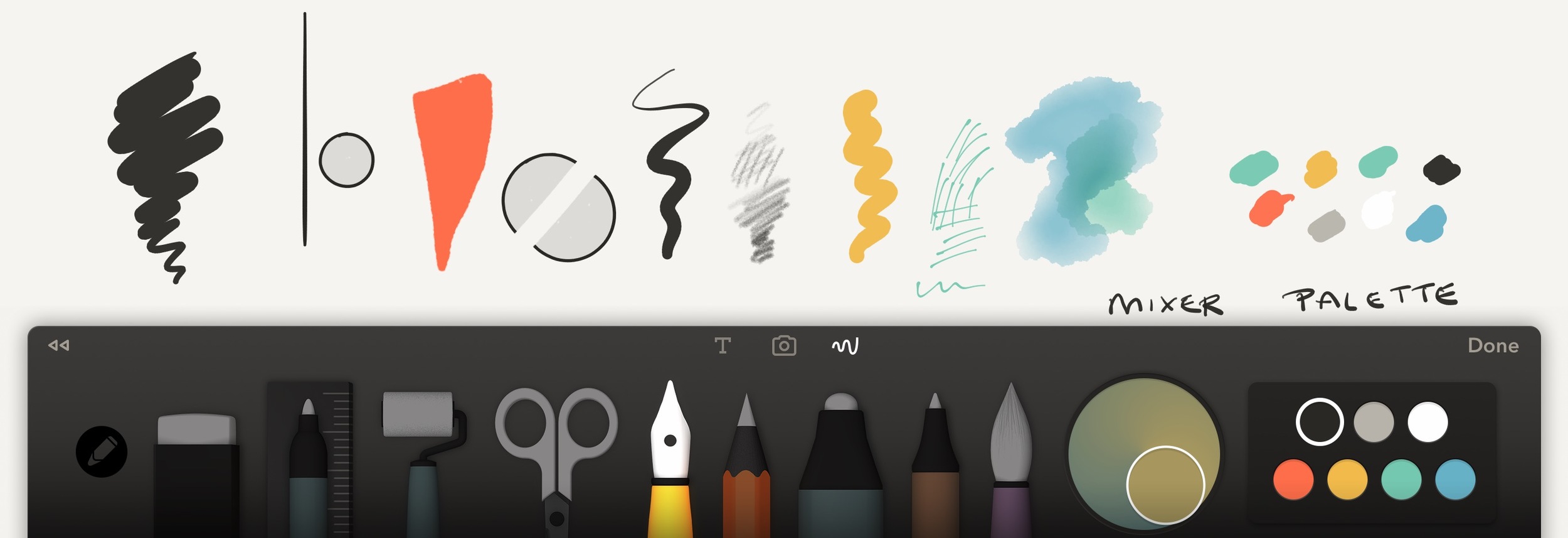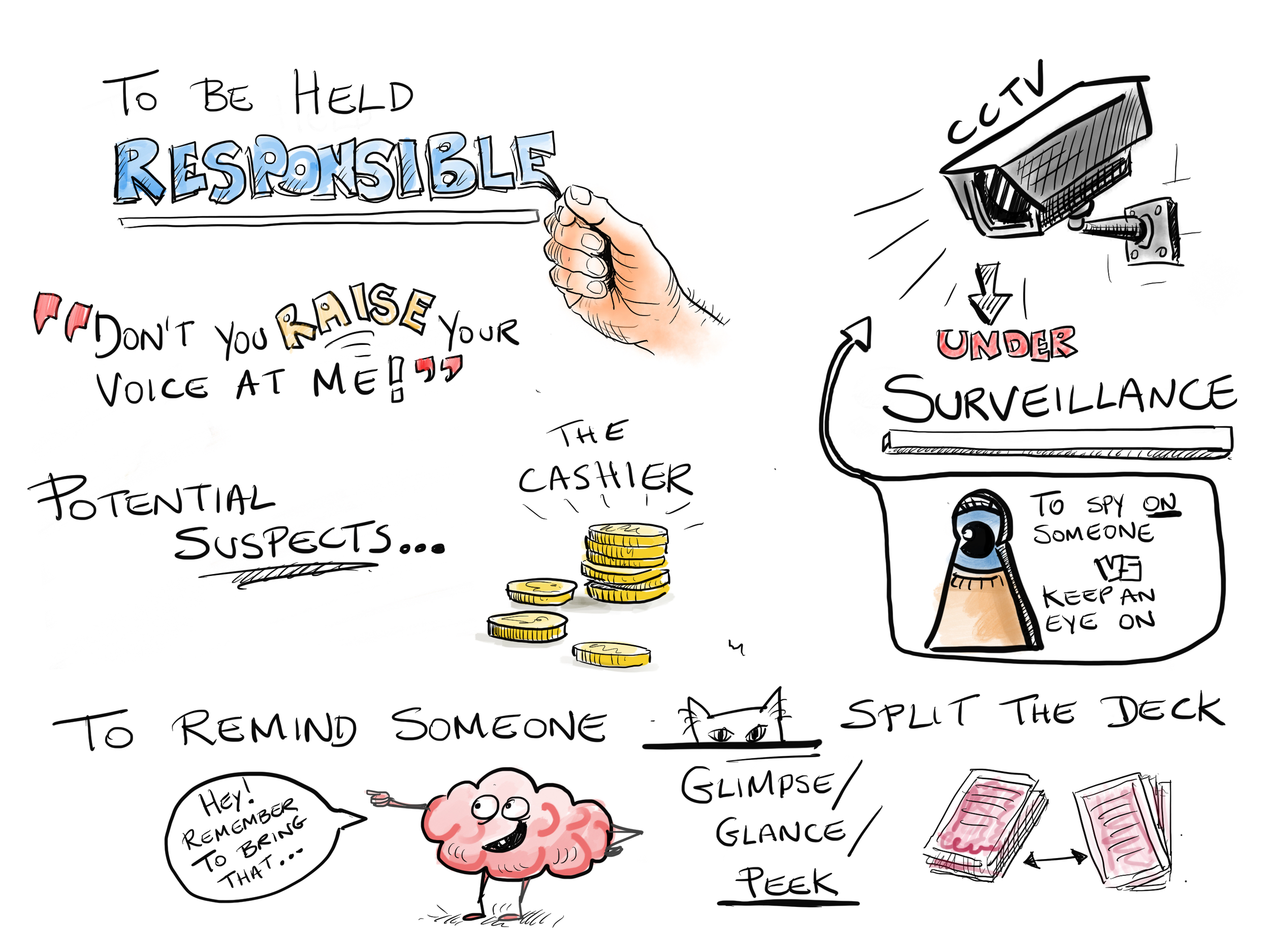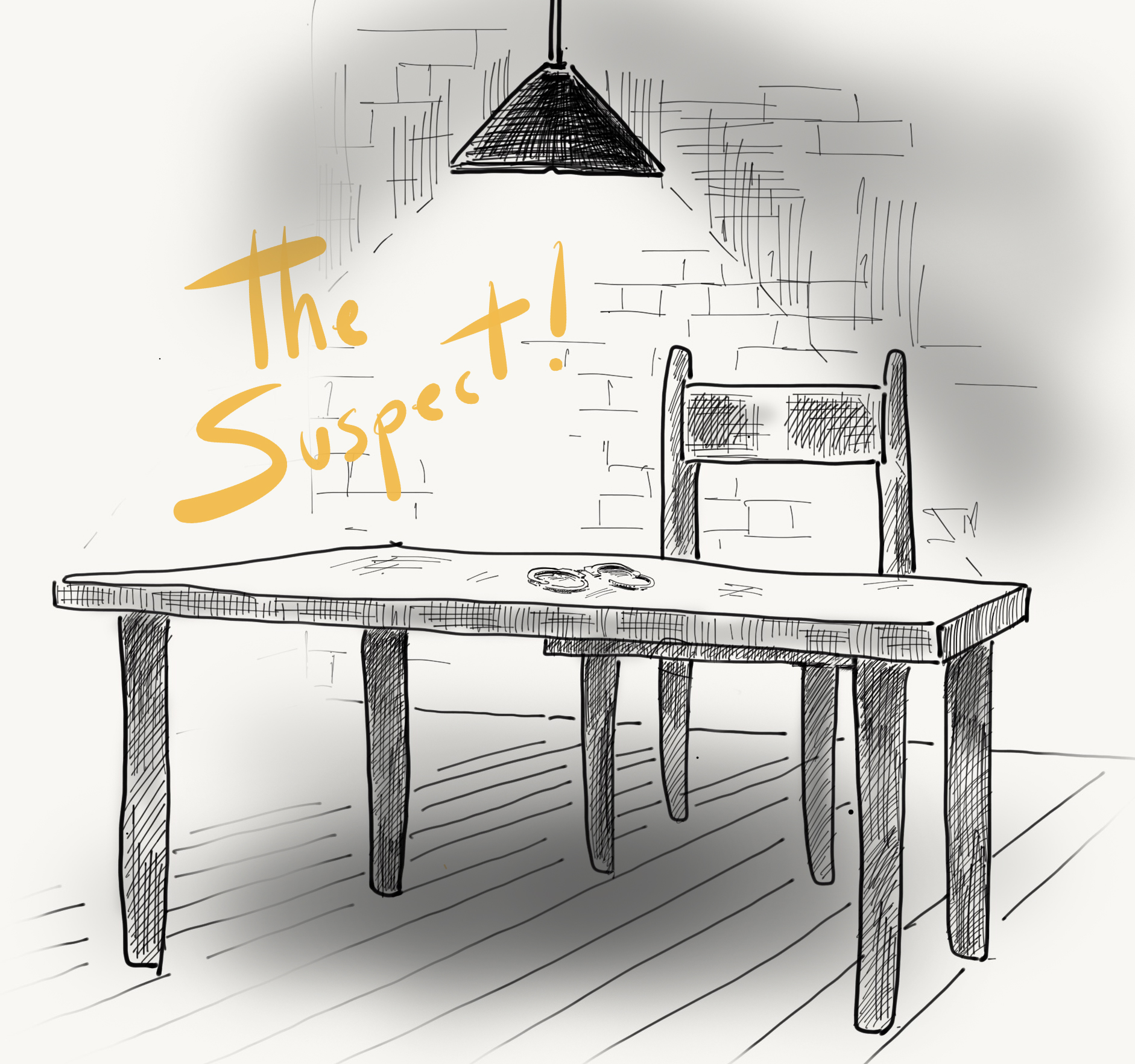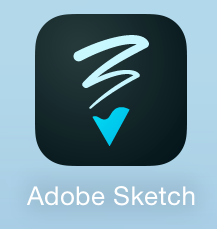My Top 3 Apps for Sketch Notes, Drawing and Untethered Board Work
Digital Toolbox
Since I bought an iPad Pro I've been revisiting some of the drawing and note taking apps that I've used in the classroom. The larger screen of the Pro makes it a lot easier to scribble, scrawl and sketch on the move. At my school we use Apple TVs to connect our iPads to the screen wirelessly, so this means I can carry the device around with me as I sit with different groups of students and support them with what they are doing. Whatever I draw/write on the iPad screen gets projected onto the main whiteboard via AirPlay.
Before I get stuck in, I should be clear that I've been using these apps on the new iPad Pro in conjunction with the Apple Pencil. While all the apps can be used on any iPad and without the uber-expensive Apple stylus, my views in this post are based on my experience of this particular setup.
Newfangled Graphite
The Apple Pencil is quite a remarkable piece of tech. I've used many capacitive styluses (styli?) before but always found their chubby rounded tips to be quite primitive tools. The Pencil has a fine point for precision work and is sensitive to pressure and tilt, so it feels very natural. With compatible apps, drawing with the Pencil in an upright position will give you a fine line, while more acute angles allow you to shade and add tone. Increasing the pressure also influences the thickness of the line or adds pigment with paints and softer materials. It's also very nicely weighted and quick to charge.
First up: Paper by FiftyThree.
Paper is one of the winners of Apple's App of the Year award and has been around for a few years now. I'd used it for brief note taking before but my sausage fingers made it tricky to write or draw comfortably on my old iPad mini. Using it with the Pencil makes a huge difference. The lines are smooth and accurate and feel as though they glide across the page. My favourite tool is the fountain pen. It's great for writing and equally good for ink drawing. The interface is clean and intuitive. Here's the basic toolset:
Paper has now become my go-to app for quick sketch-noting, simple illustrations and for on-the-fly board work during lessons. Here's an example from one of this week's classes:
I just used the fountain pen with a bit of marker pen to add colour. Recently, I also used Paper to draw this simple illustration for a blog post:
The ruler tool (which straightens hand-drawn lines and rounds crudely drawn circles) is very handy, as is the all-important undo button.
Adobe Sketch
Layering
While Adobe Sketch is a great tool just for visual note taking, it also provides a full-blown set of tools that can be used to create very expressive, professional-looking artwork. The invaluable addition of layering enables you to add sketches, images and type at different levels and adjust them individually. These levels are also preserved when you export your artwork as a PSD to the desktop version of Photoshop. Again, the interface is very simple to learn, with the basic pencil, pen and brush tools appearing on the left-hand side.
If you compare the watercolour patch on the right to the example from Paper, you can see that in Sketch the colours bleed naturally into each other as they would with real paints. This is mesmerising to watch as you lay down one colour next to another and see the pigment fanning out and blending. There is also a handy "fan" button that will instantly dry your digital paint to prevent mixing when this is undesirable. The pencil tool in Adobe Sketch is extremely realistic and a delight to draw with. The tonal range, natural-looking shading and ease with which you can adjust the size of the point make it ideal for sketching people.
Procreate
I've saved the best until last. Procreate is, by far, the most powerful creative app I have ever used on a mobile device. From the enormous range of tools and customisable options to the natural look and feel of the materials, this app feels like a portable art studio. In fact, I've recently started using Procreate, the iPad Pro and Apple Pencil for my life drawing classes. I do still take a block of paper and chalks along for backup, but these haven't been used for weeks.
Screencasting
As with Adobe Sketch, Procreate also allows you to work on different layers. This is great for artwork as it means you can scan in different paper textures and use them as your digital canvas. You can also export images to Photoshop or print them out if you want a physical copy. One of my favourite features is the option to export the entire process of creating your artwork as a video. This is useful for screencasting board work or for reflecting on your creative process.
The downside of all these tools and options is, as the name suggests, that this app is aimed more at professional creatives. The learning curve is definitely a little steeper than for the other two apps I have mentioned, though there are plenty of online tutorials and a free PDF manual. Having said that, it is fairly easy to open up the app, pick a tool and start drawing or painting. It's an app that you grow into the more you use it. Here's a sample of some of the marks you can make with just a small selection of the digital materials:
A Tough Test
In order to see how far I could push the app I decided to have a go at drawing part of this Michelangelo chalk study (as you do):
Studies for the Libyan Sibyl by Michelangelo (1510/11)
Tools and Materials
I drew this using the compressed charcoal tool, adjusting the size and density as I went along. The Apple Pencil took a bit of getting used to at first. As I moved from finer lines to shading, sometimes it was hard to predict how the marks would look on the page. Fortunately, as I was drawing digitally, I could simply click the undo button whenever I needed to. As you can see, the digital chalks look and behave like their analogue counterparts. Towards the end I added some additional white highlights on the face and back, not seen in the original (just for fun). I then put the stylus aside and used the blend tool with my (sausage) finger to physically blend the white and red chalks.
I used a scanned image of a piece of vellum as a canvas.
Here's a detail that I think shows a nice mix of line and shading. It demonstrates the authentic mark-making and subtlety you can achieve with this incredible app. I can honestly say that after a short time I completely forgot I was drawing directly on a screen.